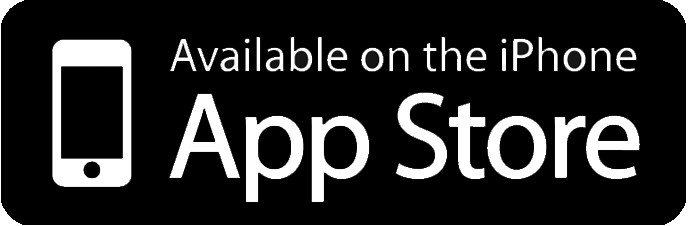Accessibility
I am Blind
I can't see very well
I can’t hear very well
subtitles or signing on video content)
I find words difficult
operates, to make things easier for people who have difficulty with words.
I find keyboard or mouse hard to use
(for instance, by tabbing); auto-completion of forms.
Accessibility Option
Dubai Civil Defence is committed to allowing all web users access to the website, while providing a visually rich user experience.
- I am blind
- I can't see very well
- I can’t hear very well
- I find words difficult
- I find keyboard or mouse hard to use
You can make your computer talk for people who have difficulties with reading using built-in speech-to-text features, for someone who can’t see very well or at all, and for those who need to give their eyes a rest.
How to do this?
You simply need to move the mouse over some text on a web page, click on the icon that appears and the text is read out to you. It does, however, require some degree of vision and the ability to move the mouse pointer.
Images Descriptions
The ReadSpeaker will read out the images as you hover on them or as per the sequence of the images in the page.
You can increase or decrease the text size by clicking on Accessibility in the top menu and then on the (A) symbol. Alternatively, you can adjust the text size setting of your browser.
Theme options
If you find difficulty in reading certain texts in the given background colour combinations, you can change the background colours by clicking on Accessibility in the top menu and then on Contrast Switch.
Zoom feature
You can use the zoom option from your browser to enlarge the page.
Video content available in Sign Language (Ashi’r)
“Ashir” initiative is a communication channel available via the smart app for people with hearing disabilities. Through “Ash’ir”, customers can communicate and enquire about services by using the sign language.
Use your word document editor to check the thesaurus feature.
How to make your computer speak text aloud
You can make your computer talk in a number of ways, which can be a valuable facility for people who have difficulties with reading, for someone who can’t see very well or at all, and for those who need to give their eyes a rest.
How to make your text larger
You can make the text on your computer easier to see and read in a number of ways.
- Make the text larger on your computer
Change the settings in your operating system to make the text easier to see every time you use your computer.
- Make the text larger in your browser
Increase the text size in web browsers such as Internet Explorer or Firefox temporarily, or for every time you surf the internet.
- Make the text larger in applications
Make the text bigger in applications such as Microsoft Word, OpenOffice.org Writer or Adobe Reader.
There are a number of ways you can adapt your computer to make it easier to use the keyboard. These guides explain how to customise your operating system, so that you can use the keyboard with one hand, for instance, or minimise accidental keystrokes. You can also set up the on-screen keyboard and learn shortcuts and
other tricks to reduce the amount of typing you need to do.
- Change the keyboard settings on your computer
Change the settings in your operating system to control the pace of
repeated keystrokes and avoid accidental keystrokes.
- Use the keyboard with one hand
Change the settings in your operating system so that you do not need to press multiple keys at the same time.
- Turn on and customise the on-screen keyboard
Activate your operating system’s virtual keyboard, so you can use a
mouse, switch or other device instead of a physical keyboard.
- Common keyboard shortcuts
These are useful for people who have difficulty using a mouse or want to reduce the amount they use the mouse.
Make your mouse easier to use
There are a number of ways you can adapt your computer to make it easier to use the mouse.
- Make your mouse left-handed
Change the settings in your operating system to switch the functions of the left and right buttons on your mouse.
- Slow down your mouse
Change the settings in your operating system so that you can slow down the way the mouse moves the pointer on the screen.
- Slow down your mouse’s double-click speed
Increase the amount of time between clicks of the mouse button for the computer to recognise a double-click.
How to use your keyboard to control the mouse
If you find using a standard mouse difficult, choosing an alternative input device may help, but you may find that pressing keys on the keyboard to control the mouse is the easiest option. For example press Tab to cycle through the content of the website.